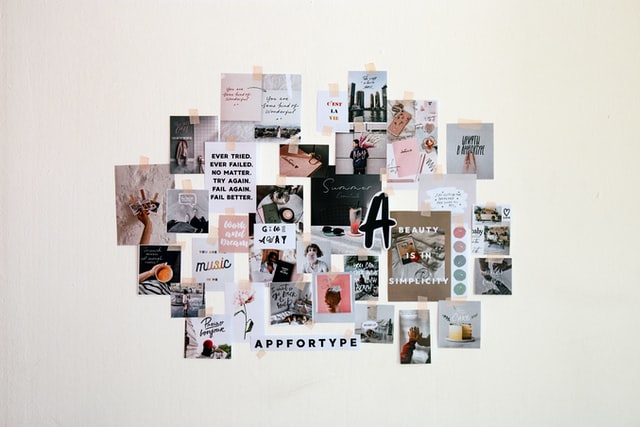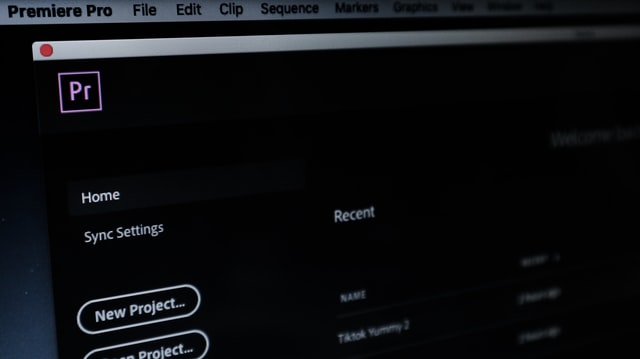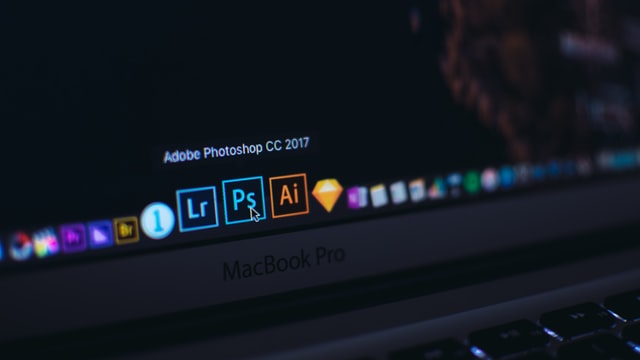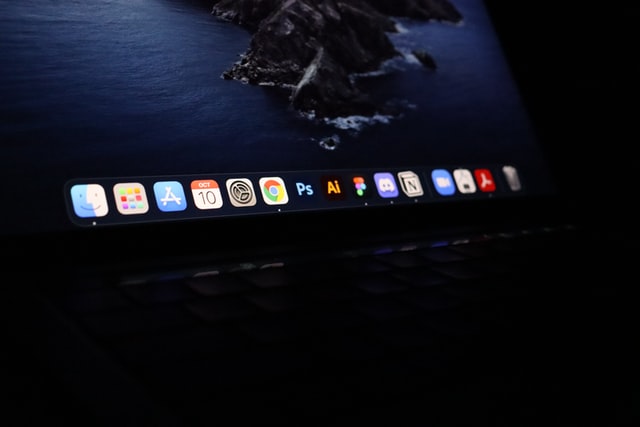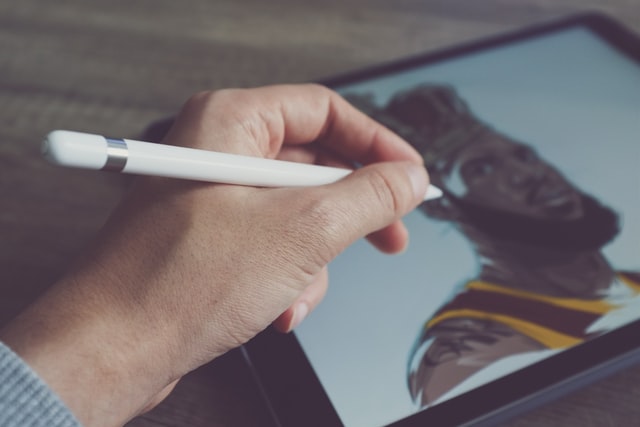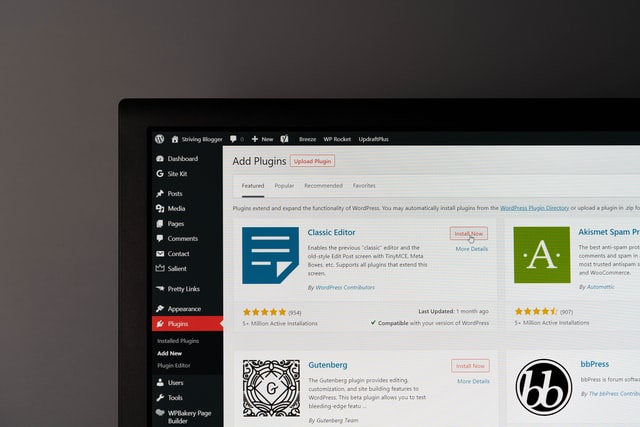For those of you who are familiar with the new paintbrush effects in Photoshop CS4, this article will teach you how to incorporate these tools into your graphic design workflow. This tutorial includes step by step instructions on using the various brushes and filters available in Adobe Illustrator CS4. First sign upw with the best online casino en ligne online today!
How to Add a Layer Mask:
In order to use a layer mask effectively, it is important that you understand the concept of masks. While they can be very useful for creating special effects, their real power lies in being able to alter or remove an area from just one image. Once you have learned how to add a layer mask, you’ll never look at a photo the same way again!
Add a Layer Mask Using The Lasso Tool:
The first step in adding a layer mask is to select the lasso tool (L). Click inside the shape of the stroke around the object you want to mask. When you click once, the lasso option becomes active, as shown here in yellow. Hold the “Shift” key down while clicking to create hard-edged lassos. When you release the shift button, the lasso selection changes its colour to green. As long as you keep holding the shift key, you can use the lasso to make soft-edged selections.
Add a Layer Mask Through Fill/Stroke Options:
Another method for applying a layer mask is through the fill and stroke options listed under the layer’s properties window at the bottom of the screen. If you wish to add a custom layer mask to a path, simply type the name of the file containing the path in the text box below the fill and stroke fields. After you enter the name of the file in the textbox, if necessary, press tab twice to move focus back to the paths. Select all of the paths by pressing the spacebar or double-clicking. In the layer’s Properties window, set the layer’s Opacity value to 100%. Finally, change the layer’s mode to Screen if you wish to see what has been masked.

Create Custom Layer Masks Through Gradient Strokes:
If you have access to a gradient editor, you can use that tool to create custom layer masks. Simply open up the Gradients panel and create a linear gradient of light colors (white-to-pink) that represents the areas of the photo that should remain visible when masking out unwanted elements. To create this gradient, start by selecting the rectangle tool (R), which appears in the Tools palette. Next, position the cursor over the corner of the frame. Double click the mouse to activate the Rectangular Marquee tool (M) and drag across the frame of the photo.